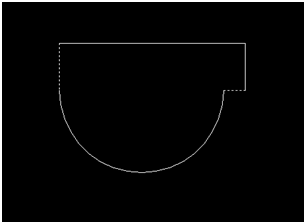Sebelum Anda memulai, buatlah terlebih dahulu sebuah part. Untuk prosedur ini, Anda akan mengaplikasikan sebuah chamfer dengan jarak yang sama (equal distance) pada part.
- Pilih Part > Placed Feature > Chamfer.
- Pada kotak dialog Chamfer, tentukan hal-hal sebagai berikut:
- Operation: Equal distance
- Distance 1: 10
- Pilih OK.
- Operation: Equal distance
- Seleksi tepi atau permukaan untuk di-chamfer (garis putus-putus di bawah adalah tepi yang telah diseleksi).
- Tekan ENTER.
- Tekan ENTER lagi.
Menggunakan dua jarak (two distances)
Untuk mengaplikasikan sebuah chamfer dengan rincian dua jarak, pada kotak dialog Chamfer, set opsi Operation ke Two Distance dan tentukan nilai untuk Distance 1 dan Distance 2. Nilai-nilai ini menentukan besaran yang masing-masing tepi atau permukaan yang di-trim atau direntangkan bersilang (intersect) atau menyambung (join) dengan sebuah garis miring (beveled line).
Menggunakan jarak dan sudut (distance and angle)
Untuk mengaplikasikan sebuah chamfer dengan rincian sebuah jarak dan sebuah sudut, pada kotak dialog Chamfer, set opsi Operation ke Distance dan Angle, dan tentukan nilai untuk Distance 1 dan Distance 2. Nilai untuk sudut menentukan panjang dari chamfer dan membentuk sudutnya dengan memilih tepi atau permukaan.
Chamfer semua tepi permukaan
Untuk mengaplikasikan chamfer ke semua tepi-tepinya di bagian permukaan secara bersamaan, atau untuk men-chamfer tepi di beberapa permukaan, seleksi di banyak tepi atau permukaan pada part yang diperlukan. Anda tidak perlu menekan ENTER atau perintah restart untuk setiap kali chamfer.